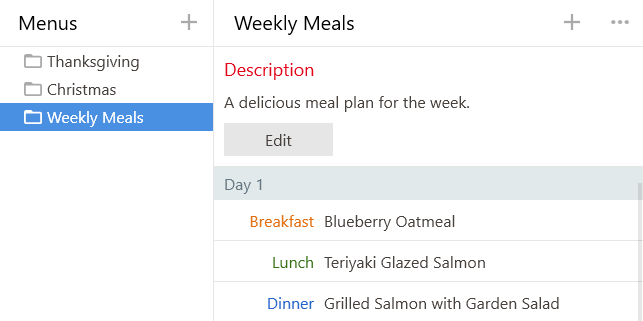Paprika User Guide for Windows
Welcome to Paprika Recipe Manager!
This guide will introduce you to all of the features available within Paprika. You will learn how to add recipes to Paprika, browse for recipes online, create grocery lists, make meal plans, and more.
If after reading this guide you have any questions that have not been addressed, please consult our knowledge base.
Note: This user guide applies to Paprika 3 for Windows. If you have an earlier version of Paprika, some of the features described in this user guide may not be available in your version.
Table of Contents
Overview
Paprika is divided into six main sections, each of which is accessible by clicking the corresponding section in the main menu on the screen.
Shortcut You can also press Ctrl-1, Ctrl-2, etc, to access
that ordered section of the app. For instance, Ctrl-5 will navigate you to the meals section.
| Tab | Description |
|---|---|
| Recipes | This is the main screen of the application, and contains your recipe collection. From here you can open individual recipes, search for recipes, and view recipes by category. |
| Browser | The built-in web browser allows you to browse for recipes online, and clip your favorite recipes into Paprika. |
| Groceries | This shows your current grocery lists. From here you can check off grocery items as you shop, edit your grocery lists, and add custom grocery list items. |
| Pantry | The pantry section keeps track of common ingredients you may have at home. In this section you can add custom pantry items, change expiration dates and purchased dates, and more. |
| Meals | This is Paprika's meal planner. You can use it to create weekly and monthly meal plans, and view your daily meal schedule. |
| Menus | The menus section allows you to create reusable menus from your favorite recipes. |
Recipes
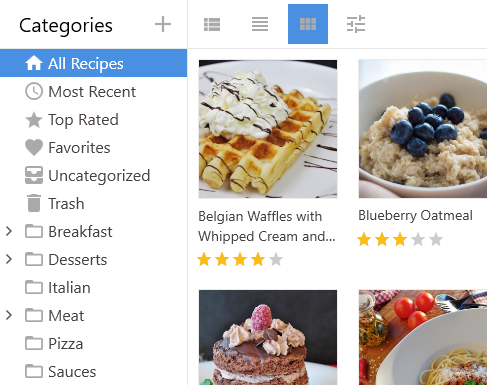
Browsing Recipes
All of your recipes are displayed on the recipes screen. The left pane displays the list of recipe categories, while the right pane shows the recipes themselves.
Note You can change the recipe view to display recipes in a condensed list or a photo grid view by using the toggle control in the toolbar.
Browsing by Category
All Recipes is the default selected category, which displays all of your recipes in alphabetical order.
If you would like to change the selected category, simply click on a new category to highlight it.
Browsing Subcategories
Categories that have subcategories will have an expansion triangle displayed next to them. Click the triangle in order to reveal or hide the subcategories.
Searching Recipes
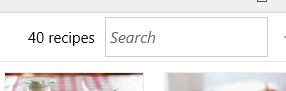
The recipes screen contains a search bar that you can use to search for specific recipes in your collection. Simply start typing and your recipes listing will be filtered by the search term.
By default, the search bar searches for your recipes based on the name of the recipe. You can use the button next to the Searching in label to search by one or more recipe fields such as ingredients, source, etc.
Note You can search for multiple ingredients at the same time by separating them with commas. For example: chicken, spinach.
Searching Categories

You can search for recipes across multiple categories by clicking the button next to the Categories label in the search bar and selecting one or more categories. Use the Match dropdown to choose whether the search matches all categories or any category.
Sorting Recipes

You can sort recipes by clicking the Sort button in the toolbar.
Currently you can sort recipes by: Name, Rating, or Most Recent.
Adding & Editing Recipes
Adding a Recipe
To add a new recipe, press the + button in the upper right hand corner of the recipes screen.
Shortcut You can also press Ctrl-N.
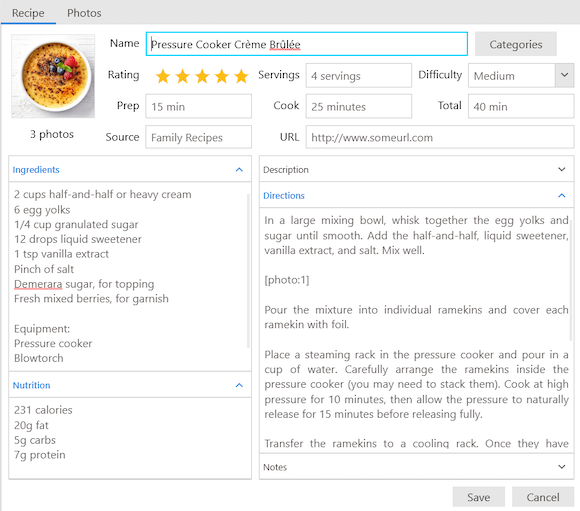
An empty recipe screen will appear, allowing you to enter in the recipe information you would like to save,
such as: name, difficulty, servings, prep time,
cook time, source, source URL, categories, and rating.
By default, the ingredients and directions text boxes will be expanded. If you would like
to add a description, notes or nutritional info, click on their respective expansion triangles in order to reveal their text boxes.
Optionally, use the Photos section to add multiple, high-resolution photos to the recipe.
You can get to the Photos section by clicking the Photos tab at the top of the recipe edit view.
You can add and delete photos and edit the thumbnail, reorder photos by dragging, and rename photos by clicking the pencil icon above the photo.
Photos will display their names in the photo gallery and can be linked to from within recipe text using the name.
When you're finished entering in your recipe, press the Save button to save your
changes or enter Ctrl-S on the keyboard.
Editing a Recipe
You can edit a recipe by pressing the Edit button in the upper right corner of the recipe screen.
You can also right-click on a recipe in the list view and choose Edit or enter Ctrl-E on the keyboard
when viewing a recipe.
Deleting Recipes
There are several ways to delete a recipe:
- From the recipes list: Right-click the recipe to reveal the context menu, and then press Delete.
- From the recipe screen: Press the Actions button (triple dots in upper right) to reveal the recipe actions menu, and then press Delete.
Note Deleted recipes will go into the Trash and be displayed in that section of your categories list.
To permanently delete the recipe, go to the trash category on the main recipes view and click Empty Trash.
To undo the deletion, right-click on the recipe and choose the Undo Delete action.
Only recipes go into the trash: all other items (meals, groceries, etc) are deleted immediately when you select them for deletion.
Recipe Fields
These are the fields that you can enter when you create or edit a recipe:
| Field | Description |
|---|---|
| Name | The name of the recipe. |
| Difficulty | The difficulty of the recipe, from Easy to Hard. Custom values may also be entered. |
| Servings | The number of servings this recipe makes. |
| Prep Time | The amount of preparation time this recipe requires. |
| Cook Time | The amount of cooking time this recipe requires. |
| Total Time | The total amount of time this recipe requires. |
| Rating | A star rating from 0 to 5 for this recipe. |
| Categories | The categories this recipe belongs to. |
| Source | Where this recipe came from. Grandma, Serious Eats, etc. |
| Source URL | This is an optional field that records the original URL of the recipe if it came from a website. |
| Description | A short introduction of the recipe, displayed above the directions. |
| Notes | Any cooking notes you would like to include with the recipe. Displayed below the directions. |
| Nutritional Info | Any nutritional information you would like to record for this recipe. Displayed below the ingredients. |
| Ingredients | The ingredients required for this recipe. Note Create ingredient headings by ending them with a colon (e.g. Sauce:). |
| Directions | The directions for this recipe. |
| Photos | An optional thumbnail and one or more higher-resolution images. You can select files from the filesystem or from the clipboard. |
Inserting Recipe Text

You can add formatting and images to the description, ingredients, directions, nutrition and notes fields.
When you begin editing those fields, a toolbar will appear above the field with helper buttons for inserting (in order) bold, italics, photos, website links, recipe links, and the final button is a help menu with examples of formatting.
Paprika uses a modified form of Markdown: to make words bold, surround them with __ or **.
To use italics, surround words with _ or *.
Example A **bold** word. Words in _italics_ are fun.
To insert a link, put the title in brackets and the URL/link in parentheses. Only the title will be displayed.
Example A link to [Google](http://www.google.com)
To link to another recipe, put the name of the recipe in brackets, and prefix it with recipe:
Example A link to [recipe:Brussels Sprouts with Pancetta]
To insert a photo thumbnail, put the name of the photo in brackets, and prefix it with photo:. A thumbnail
will be displayed. You can click on the thumbnail to see the full size image in the photo gallery.
Example [photo:Mixing the Batter]
Paprika looks up photos and recipes based on name; if multiple recipes exist with the same name, the first one retrieved will be opened. If multiple photos exist with the same name, the first one returned will be opened in the gallery. If the recipe or photo name changes, links will need to be updated.
Adding Recipe Photos
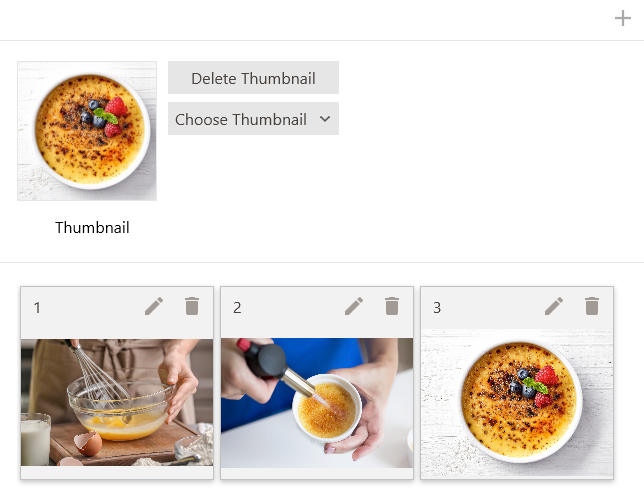
You can add multiple photos to a recipe. They will be resized to a max size of 2048x2048 pixels and synced with your cloud data.
From the edit recipe view, click the Photos section to see all photos associated with a recipe. To add a photo from the filesystem, click the + button on the right side of the upper toolbar. Photos can be dragged in from other apps, or copied to the clipboard. Once copied to the clipboard, the Clipboard option will be available in the + dropdown. Choose that option to add the photo to the recipe.
Each photo displays its name and buttons to Edit the name of the photo and Delete the photo in the toolbar above the thumbnailed image.
The photo name is used to identify the photo when embedding it in text, and will also be displayed at the top of the photo gallery.
The thumbnail does not need to be one of the associated photos in the gallery. You can delete the thumbnail using the Delete Thumbnail button next to the photo of the thumbnail. This will not affect existing recipe photos.
You can also change the thumbnail by clicking the Choose Thumbnail button, then clicking the name of the photo you'd like to use as the thumbnail.
Drag to reorder photos and change their position in the photo gallery.
Note Photos will be uploaded to the cloud immediately but downloaded on demand by other devices (to save space). Photos associated with a recipe are downloaded when that recipe is opened.
Viewing a Recipe
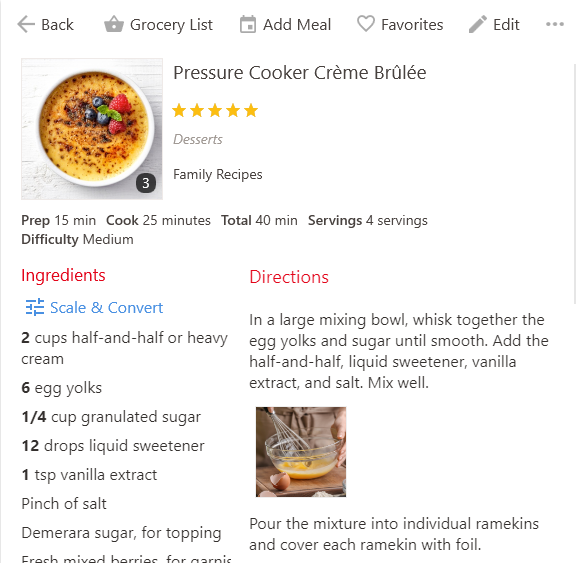
From the recipes screen, click on a single recipe in the list or images view in order to open it. From the recipes grid view, double click a recipe in the listing to open it.
This is the main recipe view. The ingredients are displayed on the left, information about the recipe is displayed near the top, and the directions are displayed below. The description will be displayed above the directions and the notes will be displayed below the directions. Any nutritional information will appear below the ingredients.
Note If the recipe has a source URL, the source will be highlighted and underlined. You can click on the source to load the original source URL in the browser.
Recipe Actions
The toolbar contains several actions you can perform with the recipe:

| Action | Description |
|---|---|
| Add to Grocery List | Add this recipe to the grocery list. You'll be asked to choose ingredients first. |
| Add to Meal Planner | You can add a recipe to the meal planner using this button. Select the date and meal you would like to add this recipe to, and then press Save. |
| Add to Favorites | Add/remove this recipe to/from your list of favorites visible in the recipes view. |
| Edit | Edit the recipe. |
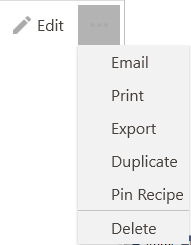
Less common actions are placed under the Actions button to the right of the other buttons.
| Action | Description |
|---|---|
Email recipients can import the recipe into their copy of Paprika by clicking the .paprikarecipes attachment.
When emailing a single recipe, the recipe will also be displayed as text/HTML in the body of the email.
You can email to multiple recipients by separating the email addresses with commas.
Note To send email you'll first need to enter your email provider's settings from File -> Settings -> Email.
|
|
| Print the contents of this recipe. | |
| Export | Exports the recipe to HTML or to the paprikarecipes format. |
| Duplicate | Makes a copy of the recipe and then enters edit mode. Good when trying out recipe variations. |
| Pin Recipe | Pins the recipe to the sidebar. Recipe pins will be synced across devices (if the device is running version 3) |
| Delete | Moves the recipe to the Trash category. |
Printing Recipes
As described above, printing is accessed via the Actions button in the recipe toolbar. There are several options you can configure for printing:
| Option | Description |
|---|---|
| Page Size |
Allows you to change the page size of the printed recipe. Options available are: Full Page,
Index Cards, and Index Cards Sheets. Index Cards will print to physical index cards,
while Index Card Sheets is meant for printing several index cards on full page paper and then cutting them out.
|
| Orientation | Portrait (taller than wide) or Landscape (wider than tall). |
| Font Size | Allows you to change the font size of the printed recipe. |
| Card Size | Allows you to change the size of the index card. Options are given in inches. |
| Page Margins | Allows you to adjust the printer margins. Measurements are given in inches. |
| Card Margins | Allows you to adjust the inner margin of the index card. Measurements are given in inches. |
| Two-Column Layout | If selected, ingredients and directions will print side by side. Otherwise everything prints in a single vertical column. |
| Show Photo | Allows you to disable printing of the photo. Useful if you want to save ink. |
| Full Size Photo | Whether or not the thumbnail should be printed full-size, or at a scaled size, to preserve ink. |
| Show Info | Whether or not the recipe metadata, such as prep and cook times, should be printed. |
| Show Notes | Whether or not the recipe notes should be printed. |
| Show Nutrition | Whether or not the recipe nutritional information should be printed. |
Timers
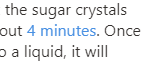
Timers are automatically detected in your recipe's directions and highlighted in blue. In order to start a timer, simply click on the highlighted time and press Start. The timer countdown will appear in the left sidebar.
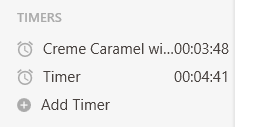
Viewing timers - All of your active timers are displayed in the left sidebar.
Adding a timer manually - From the left sidebar, click the Add Timer button. You can choose a name for the timer. Once you have selected a time, press Start to begin the timer.
Removing timers - Timers are automatically removed once they have elapsed. If you would like to manually remove a timer: you can either right-click on it and press Delete, or click on the timer itself and press Edit, and then choose Delete.
Editing timers - To change the name or time of a timer, click on the timer in the timers list and press Edit. You can also pause, resume and cancel the timer from this popup, and see the remaining duration of the timer.
Scaling & Converting Ingredients
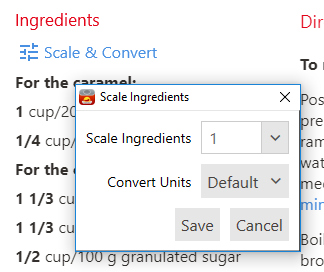
Scaling - You can scale the ingredients of a recipe by clicking on the Scale & Convert button under
the Ingredients heading.
When the ingredients scaling popover appears, select the amount you'd like to scale the ingredients by and then click Save. The scale button will update to display the current recipe scale.
The amount to scale can be entered as a whole number, decimal, or fraction (ex: 3, 0.25, 1/3).
If you add a scaled recipe to the grocery list, the grocery list items will preserve the ingredients scaling.
Note Paprika anticipates this ingredient format: quantity unit ingredient, i.e. 1 cup milk.
For best results, ensure your ingredients are entered in this format.
Converting - You can convert ingredients units from standard (US) units to metric or reset them to their original units by using the Convert Units dropdown in the same popover.
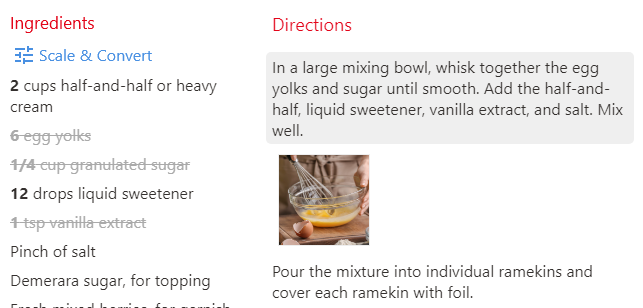
Crossing off Ingredients
When you are cooking, you may find it useful to cross off ingredients once you have used them. Simply click the desired ingredient in order to cross it off. (Click again to un-cross it.)
Marking Directions
You can also highlight the current step of your directions by clicking on it to help keep your place.
Pinning Recipes
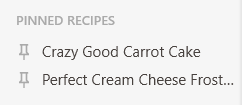
You can pin active recipes to easily switch between them while you are cooking. To pin a recipe, click the Actions button in the recipe toolbar, and choose Pin Recipe.
Your pinned recipes will be displayed in the left sidebar. Click on any of these recipes to switch to them. When a recipe is pinned, Paprika will keep track of the ingredients you have crossed off and the current directions you have highlighted, so you don't lose your place.
When you're done cooking, hover over the pinned recipe in the list and click the x to un-pin the recipe.
Photo Gallery
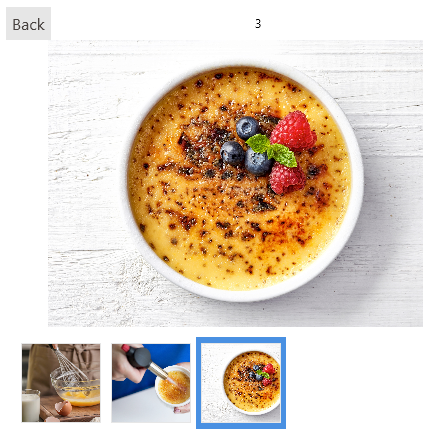
If there are photos associated with the recipe, you can click the thumbnail in the recipe view to display the photo gallery. The photo gallery contains an ordered list of photos with names displayed at the top.
You can scroll the photos by using the arrow keys on your keyboard, or select a new photo by clicking the thumbnail at the bottom of the view.
You can close the photo gallery by pressing the ESC key on your keyboard or clicking the Back button in the upper left hand corner of the view.
Note When downloading recipes via the browser, only a link to the online photo is saved unless you explicitly add photos to the recipe using the context menu or by dragging photos into the edit photos screen. In the case that the thumbnail references a linked photo, clicking the thumbnail will load the photo from the internet and display it.
Tip If both a photo link and recipe photos exist, the photo gallery will load and the link button in the upper right corner of the gallery can be used to load the linked source image from the website.
Keyboard Shortcuts
| New Recipe | Press Ctrl-N. |
| Edit Recipe | Press Ctrl-E. |
Categorizing Recipes
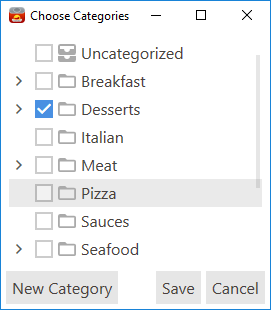
Paprika allows you to organize recipes into categories to make them easier to manage.
Assign a Recipe to a Category
To edit a recipe's categories, navigate into the recipe and press the Edit button in order to edit the recipe. From here, press the Categories button to access the recipe's categories. You can check one (or more) categories to associate with the recipe. Press the Save button when you are done.
Shortcut From the main recipes listing, you can drag and drop one or more recipe rows into a category. This allows you to quickly assign categories to a recipe without having to open up the recipe itself.
Adding a Category
You can add a category by pressing the + button in the categories toolbar.
Optional To create a subcategory, first select the parent category and then press the + button. A new subcategory will be added to the parent category. You can also drag-and-drop to move categories into and out of subcategories.
Editing Categories
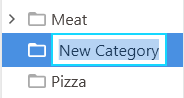
To edit a category, simply click on it once, and then again. If you would like to delete the category, highlight it and right-click the category and press Delete.
If you have Alphabetize Categories turned off in your settings, you can also drag and drop to
rearrange the category order.
Built-In Categories
There are 5 built-in categories. These categories cannot be removed and provide special ways to view your recipes:
| Category | Description |
|---|---|
| All Recipes | Lists all of the recipes in your collection in alphabetical order. |
| Most Recent | Sorts your recipes by the date they were added, with the most recent recipes near the top. |
| Top Rated | Lists all of the recipes in order from highest star rating to lowest. |
| Favorites | List all recipes that you have added to your favorites. |
| Uncategorized | Lists all of the recipes that have not been assigned to a category. |
| Trash | Lists all of the recipes that have been marked for deletion. They cannot be opened or edited. Emptying the trash will permanently delete these recipes. |
Browser
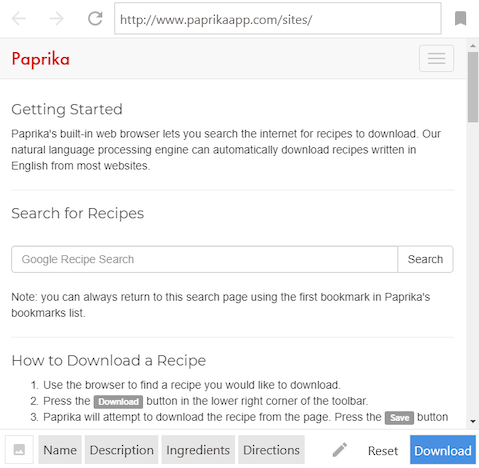
Paprika's built in web browser lets you easily search the internet for your favorite recipes and save recipes from many different websites.
Using the Browser

The upper toolbar contains a combined address bar and search bar, and buttons for the standard browser actions: back, forward, reload, and stop.
Type a URL into the address bar to navigate to that page (ex: paprikaapp.com), or type in a search term to perform a Google
Recipe Search. (ex: beet salad).
The Bookmarks button displays your current bookmarks. From there you can load a bookmark into the browser, edit a bookmark, and add new bookmarks to the list. Bookmarks sync with other cloud data. Note The bookmark labeled Paprika Home displays instructions on how to download recipes from the browser and a list of favorite sites to get you started.
The lower toolbar displays tools for saving recipes.
Clipping Recipes Online
Paprika supports clipping recipes from hundreds of different recipe sites. In order to clip a recipe:
- Use the web browser to browse to a recipe you would like to save.
- Press the Download button in the lower right corner of the toolbar.
- Paprika will attempt to clip the recipe from the page. Press the Save button to save it.
- If Paprika cannot figure out how to clip the recipe, it will display an error message. You can then use the manual clipboard tools (described next) to clip the recipe manually.
Manually Saving Recipes Using the Clipboard Tools

If Paprika wasn't able to clip the recipe for you, or only partially clipped the recipe, you can use the clipboard toolbar at the bottom to manually copy/paste the recipe information from any website.
To use the clipboard tools:
- First, find the name of the recipe on the website.
- Use your mouse to highlight the name.
- Click the Name button in the clipboard toolbar. The selected text will be copied into the
Namefield. -
Repeat the same process with the
Ingredients,Directions, and any other fields you would like to capture. You can expand the window to reveal the extra fields using the pencil button on the right side of in the lower toolbar. - To save an image, right-click on it, then select Add Photo to Recipe from the popup that appears.
- When you've copied all the fields you would like to save, press the Save button to transfer all of your copied information into a new recipe.
Tips
- You can press the Reset button in order to clear your copied selections and try again.
- You can press any of the Name, Ingredients, Directions, etc buttons at the bottom to reveal the existing text that you have copied into them. From there you can also freely make changes to the text.
- If text already exists in a field when you click the button, the current selection will be appended to the existing text.
Groceries

Paprika's grocery list makes it easy to shop for your recipes. You can make multiple grocery lists, add entire recipes to your grocery list, as well as your own custom grocery items.
The grocery list will automatically attempt to consolidate similar items with one another. For example, if one recipe calls
for 2 eggs, and another recipe calls for 3 eggs, the consolidated listing will display 5 eggs total.
Note You can turn off the grocery list consolidation feature in the Settings panel if you do not find it useful.
Adding Ingredients
Adding a Recipe to the Grocery List
To add an entire recipe to the grocery list, open the recipe and press the Grocery List button in the toolbar.
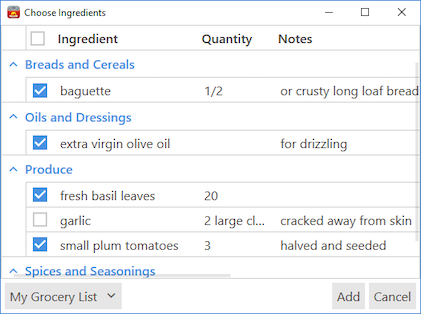
An ingredients pane will pop up displaying that recipe's ingredient list. Here you can check/uncheck ingredients before they are added to the grocery list.
(For example, if you already have salt at home, you can uncheck it before adding the recipe to the grocery list.)
Note Ingredients you have added to your Pantry will be automatically unchecked for you.
Once you have the correct ingredients checked, press the Add button to add those ingredients to the grocery list.
Shortcut You can also add recipes to the grocery list from the main recipes listing, by right-clicking on a recipe and selecting Add to Grocery List.
Adding a Custom Item to the Grocery List
Custom items can be added to the grocery list by clicking the Add Item field in the upper right corner of the screen.
If you are adding a common grocery item, the aisle will be automatically selected for you when you are done. You can also right-click on the item to set a specific aisle.
Editing the Grocery List
Editing Grocery List Items
To edit a grocery list item, double-click on it. You can also right-click on the item if you want to change its aisle.
Removing Items from the Grocery List
You can remove individual items from the grocery list by highlighting them and then right-clicking and selecting Delete.
Note You can delete multiple items at once by holding down Shift
or Ctrl and clicking to select multiple items.
Alternatively, you can remove an entire recipe from the grocery list by selecting the recipe in the left pane
and right-clicking on it and pressing Delete.
Finally, you can clear the entire list using the Clear Grocery List action described next.
Using the Grocery List
Marking Items as Purchased
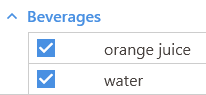
Mark an item as purchased simply by clicking within the checkbox. A checkmark will appear to indicate that the item has been purchased. You can mark the item as unpurchased by clicking it once more.
Filtering Grocery List Items
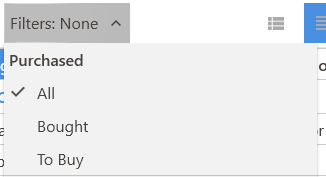
You can filter grocery items according to whether they are purchased or unpurchased using the Filters button in the toolbar.
You can also filter grocery items according to the recipe they belong to, or show only custom grocery items.
Sorting the Grocery List
By default, your grocery list will be sorted into aisles based on the type of ingredient. For example, milk
will be placed into the Dairy aisle, and spinach will be placed under Produce.
If you prefer, you can change the grocery list to sort by recipe, by clicking the Sort
button in the toolbar and choosing Recipe instead.
Managing Multiple Grocery Lists
Paprika starts with one grocery list named My Grocery List. This list cannot be deleted, but
it can be renamed. You can add additional grocery lists if you would like.
Viewing your Grocery Lists
All of your grocery lists are displayed in the left pane. Click on a grocery list to select it.
Adding a New Grocery List
Press the + button in the grocery lists toolbar to create a new grocery list.
Renaming a Grocery List
Right-click on a grocery list and select Edit to rename it, or click the cell to select it, then click again to edit it.
Grocery List Actions
You can access these actions by pressing the Actions button in the toolbar.
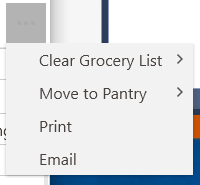
| Action | Description |
|---|---|
| Clear Grocery List | Removes all items from your grocery list. You can choose between clearing all items, or only clearing purchased items. |
| Move to Pantry | Moves items from the grocery list into the pantry. You can choose between moving all items, or moving only purchased items. |
| Send an email containing the contents of the grocery list. | Print out the grocery list. |
Pantry
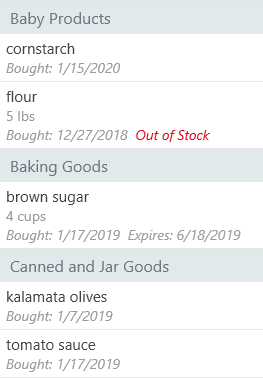
The pantry can be accessed by clicking the Pantry section in the main menu.
Use the pantry to keep track of common ingredients you already have at home, such as: salt, pepper,
flour, sugar, etc.
For each pantry item you can record the quantity, purchase date, expiration date, and whether it is in stock or out of stock.
Ingredients placed in your pantry will automatically be unchecked when you add recipes or meal plans to your grocery list.
Adding items to the Pantry
To add an item to the pantry, click the Add Item text field and type in the ingredient name, then hit Enter.
Editing Pantry items
Double-click on a pantry item to open the edit screen for that item. From here you'll be able to update the item's ingredient, aisle, quantity, purchase date, and expiration date, etc.
Sorting the Pantry
By default, your pantry will be sorted into aisles, similar to the grocery list.
If you prefer, you can change the pantry sort order by tapping the Sort
button in the toolbar. You can choose between sorting by: Aisle, Date Added,
Expiration Date, or In Stock.
Pantry Actions
You can access these actions by pressing the Actions button in the toolbar.
| Action | Description |
|---|---|
| Move to Grocery List | Moves items from the pantry to the grocery list. You can choose between moving selected items, moving all items, moving purchased items, or moving out of stock items.. |
| Send an email containing the contents of the pantry. | Print out the pantry. |
Meals
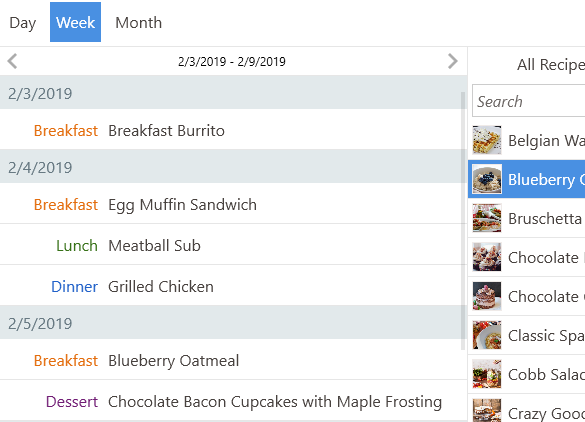
Paprika comes with a built-in meal planner that can be used to create weekly and monthly meal plans.
Switching Views
Use the segmented control at the top to switch between the daily, weekly and monthly views. Use whichever view you prefer most.
Monthly View
The monthly view shows an entire month's worth of meals at once. Use the < and > buttons to switch between months.
Weekly View
The weekly view displays a week's worth of meals at a time. To change the displayed week, press the < and > buttons to move forward or back a week.
Daily View
The daily view shows the meals scheduled for the current day, sorted according to meal type.
Adding a Meal
Adding meals can be done from meal planner, or directly from the recipe screen.
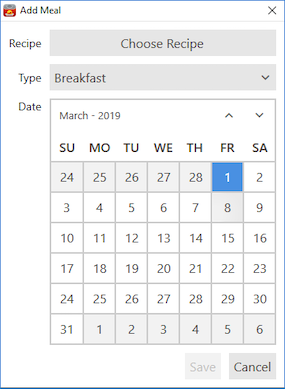
From the Meal Planner
To add a meal from the planner, press the + button in the upper right hand corner of the Meals view.
- Choose between adding a
Recipe, aNote, or an entireMenu. -
Depending on your selection:
- Recipe - Choose a recipe.
- Note - Type in a note.
- Menu - Select a menu.
- Choose a date for your meal.
- Choose the meal type (
Breakfast,Lunch,Dinner,Snack). - Press Save.
Drag and Drop from the Recipes Sidebar
You can also directly drag-and-drop recipes onto the meal planner using the recipes sidebar.
Simply find a recipe you like, and drag-and-drop it onto the desired day.
From the Recipe Screen
Open a recipe, and then press the Calendar button in the toolbar to add that recipe as a new meal.
Select the date for this meal, and then the meal type (Breakfast, Lunch, Dinner,
Snacks), etc, and then press Save.
Editing Meals
Changing a Meal's Date or Type
Right-click on a meal in order to edit an existing meal. Click Edit. Use the window which appears to change the meal's date or type. Press Save when you are done.
Deleting Meals
Select one (or more) meals, and right-click on them. Press Delete from the popup menu to delete those meals.
Moving or Copying Meals
Meals can be moved from one day to another via drag-and-drop.
You can also select one (or more) meals, and then right-click and press Copy to copy them to the clipboard, and the right-click on the desired date in the calendar and press Paste.
Viewing Recipes from the Meal Planner
To navigate to a recipe from within the meal planner, double-click on the meal.
Meal Planner Actions

These actions are accessed by pressing the Actions button in the upper left toolbar.
For each action, you can choose whether you want to perform the action on the entire month or week, or only on the meals you have currently selected.
| Action | Description |
|---|---|
| Add to Grocery List | Add the ingredients for the currently selected meals to the grocery list. |
| Email a meal plan for the currently selected meals. | Print a meal plan from the currently selected meals. |
Settings
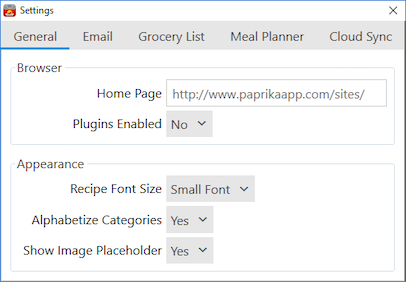
The settings panel allows you to configure Paprika's default behavior.
It also provides access to Papika's syncing features.
Accessing the Settings Panel
Paprika's settings panel can be accessed by navigating to File -> Settings in the top menu bar.
List of Settings
| General | |
| Home Page | Can be used to set the default home page on the browser screen. |
| Plugins Enabled | Whether or not web browser plugins are enabled. |
| Recipe Font Size | Adjusts the font size of the ingredients and directions on the recipe screen. |
| Alphabetize Categories | If turned on, categories will be automatically sorted alphabetically. Otherwise, you will be able to arrange them manually. |
| Show Image Placeholder | Shows a placeholder for recipes that do not have a photo. |
| Default Recipient | Sets a default recipient in the To: field for any email messages. Note You can enter multiple recipients by separating them with commas. |
| SMTP Server | The name of the outgoing mail server to use for sending email from Paprika, such as recipe emails. smtp.gmail.com is one example. |
| Port |
The SMTP server port to use. 587 is one example. Note
Paprika does not currently support port 465 (implicit SSL).
|
| Username | The username to use when sending email. [email protected] is one example. |
| Password | The password for the above username, used when sending email. |
| SSL | Whether or not to use SSL when sending email. |
| Grocery List | |
| Consolidate Ingredients |
If turned on, the grocery list will attempt to consolidate similar items with one another. For example,
if one recipe calls for 2 eggs, and another recipe calls for 3 eggs, the consolidated
listing will display 5 eggs total. If turned off, the grocery list will display each item
individually.
|
| Show Recipe Names | If turned on, the recipe name will display in the grocery list underneath the ingredient and quantity. |
| Aisles | Click Customize to change and reorder the grocery list aisles. You can add new aisles, delete aisles, and rename them. |
| Meals | |
| Week Starts On | First day of the week. Used when displaying a week of meals or selecting a date for a meal. |
| Meal Types | Click Customize... to add, remove, change and reorder the existing meal types. You can also associate a color and a time with each meal type. |
Paprika Cloud Sync
Paprika Cloud Sync is an automated backup and syncing service for your recipe collection. It will automatically upload your recipes, categories, grocery lists, pantry, meals, and other data to our cloud servers, ensuring your data is safely backed up.
If you have Paprika installed on multiple devices, you can also use Paprika Cloud Sync to keep your data synced across all of those devices.
Setting up Paprika Cloud Sync is optional, but we highly recommend it.
Note Syncing will not be enabled until you set up a Paprika account.
Accessing Paprika Cloud Sync

Paprika Cloud Sync can be accessed by pressing the Sync button in the left side panel. It can also be accessed via the Cloud Sync option in the
Settings panel.
Creating an Account
You'll create one Paprika Cloud Sync account for all devices sharing the same recipe collection. You can do this through the settings pane of any version of Paprika that you have purchased, and then log in to that same account on all other versions of Paprika.
To create an account, open the Settings panel, and then select Cloud Sync from the list of options. Then select Sign Up.
Enter in the email address and password you would like to use for this account.
Logging In
If you already have an account, you can log back into it using the Log In button on the sync screen.
Managing your Account
After logging in, you can manage your account and sync status from the Cloud Sync settings pane.
| Account Status | |
| The email address associated with the account. | |
| Logout | Pressing this lets you log out of your account and cancels the sync, if running. |
| Sync Status | |
| Last Synced | The date of the last successful sync attempt. |
| Status |
The result of the last sync attempt. This will say Success if you were able to successfully sync. If your
device was not able to connect to the sync server, the associated message will be displayed here.
|
| Sync Now | Pressing this will initiate a new sync immediately. |
| Sync Settings | |
| Update |
You can choose how often you would like to sync using the Update settings screen.
|
Quick Sync
If you are logged in, the Sync button in the upper right corner of the window acts as a shortcut button that will initiate a new sync.
Import Recipes
Paprika can import recipe databases from several other applications. To perform an import:
- Go to
File -> Importin the menu bar. - Select the file to be imported.
The currently supported file types are:
| Supported File Types | |
| .paprikarecipe & .paprikarecipes | Paprika's emailed recipe format and its export format. |
| .mx2, .mxp & .mz2 | MasterCook export formats. |
| .mmf | MealMaster export format. |
| .fdx & .fdxz | Living Cookbook export formats. |
| .yml | A plain YAML file. See below for more details on this format. |
| .dvo | Cook'n export format. |
| .db | Pepperplate database file. Click here for instructions on how to get your database file from Pepperplate. |
YAML Format
YAML is a simple, plain text file with sections delimited by key-value pairs. To indicate a block of text, use an initial pipe character, as shown in directions and ingredients. Consistent indenting should be used, but the order of the fields does not matter, and most are optional with the exception of the name, ingredients and directions. It is recommended that you use an online YAML validator such as this one to validate your file if you're experiencing difficulties importing.
Note The YAML format is quite strict with regards to whitespace and indentation. Please also make sure your file is saved with a UTF-8 encoding.
YAML recipe example:
name: My Tasty Recipe
servings: 4-6 servings
source: Food Network
source_url: http://www.google.com
prep_time: 10 min
cook_time: 30 min
on_favorites: yes
categories: [Dinner, Holiday]
nutritional_info: 500 calories
difficulty: Easy
rating: 5
notes: |
This is delicious!!!
photo: (base-64 encoded image)
ingredients: |
1/2 lb meat
1/2 lb vegetables
salt
pepper
2 tbsp olive oil
4 cups flour
directions: |
Mix things together.
Eat.
Tasty.
Yum yum yum.
YAML multiple recipes example:
- name: My Tasty Recipe
servings: 4-6 servings
source: Food Network
source_url: http://www.google.com
prep_time: 10 min
cook_time: 30 min
nutritional_info: 500 calories
on_favorites: yes
categories: [Dinner, Holiday]
difficulty: Easy
rating: 5
notes: |
This is delicious!!!
ingredients: |
1/2 lb meat
1/2 lb vegetables
salt
pepper
2 tbsp olive oil
4 cups flour
directions: |
Mix things together.
Eat.
Tasty.
Yum yum yum.
- name: My Tasty Recipe 2
servings: 4-6 servings
source: Food Network
source_url: http://www.google.com
prep_time: 10 min
cook_time: 30 min
nutritional_info: 500 calories
difficulty: Easy
rating: 5
photo: | (base-64 encoded image)
notes: |
This is delicious!!!
ingredients: |
1/2 lb meat
1/2 lb vegetables
salt
pepper
2 tbsp olive oil
4 cups flour
directions: |
Mix things together.
Eat.
Tasty.
Yum yum yum.
Export Recipes
Paprika currently offers two different export formats:
| Export Formats | |
| HTML |
A standard portable data format that allows you to preserve a copy of your recipe collection. Your recipes
will be exported to a directory, with an individual HTML file for each recipe, and an index.html
displaying the list of exported recipes. Each recipe file will contain
hrecipe or schema metadata in the HTML.
|
| .paprikarecipes | Paprika's bulk recipe export format. These files can be easily imported into any copy of Paprika. |
How to export your recipes
- Go to
File -> Exportin the menu bar. - Select the destination folder you would like the export to be saved to.
-
Choose a category to export. By default
All Recipeswill be selected, but you can choose to export a different category if you would like. - Choose either the
HTMLorPaprika Recipe Format. - Press Export.
Support
Technical Support
For technical support inquiries, please submit a new ticket through our support page.
Frequently Asked Questions
For answers to frequently asked questions, please consult our knowledge base.
Changelog
For a list of changes in each version, please consult What's New on Windows.
Privacy
Click here for our Privacy Policy.